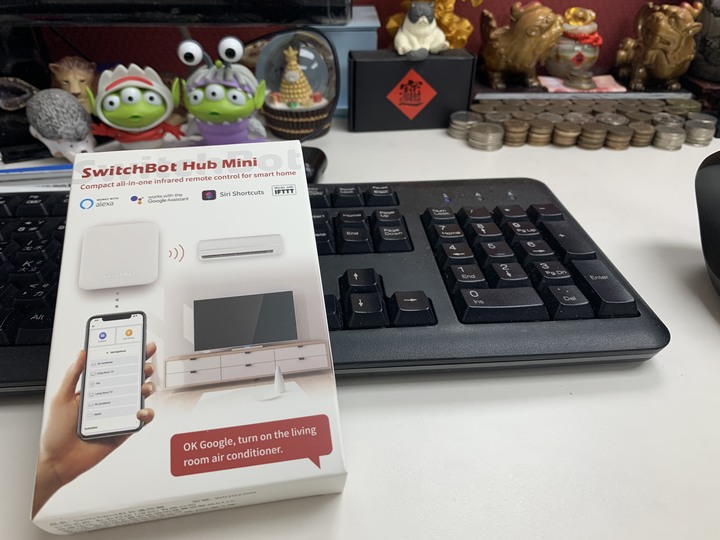
▌前言
又來敗家開箱啦~先前在FB參加抽獎抽中的SwitchBot 智慧窗簾機器人【開箱】SwitchBot 智慧窗簾機器人
智慧窗簾機器人使用是藍芽通訊模式,好處是省電,但在外面話就無法操控設備(雖然
內建的模式足以應付日常使用),但3C東西~總是買好買滿對吧0.0
所以就先買一個SwitchBot Hub Mini 主控機器人(網關+紅外線),還有其它週邊東西,
到時再來一一開箱
 。
。Hub Mini主控機器人除了補智慧窗簾機器人小缺憾的一部份,也可以讓普通掃地機器人
升級成智慧型~預約執行~遠端操控,讓一切操控化繁為簡,你只需要設定再設定。
 ⍝~讓Hub Mini成為主控大人吧~⍝
⍝~讓Hub Mini成為主控大人吧~⍝
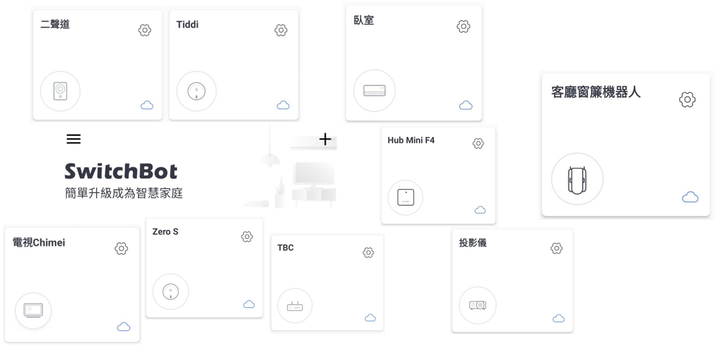
控制SwitchBot週邊設備,順便用智慧音箱來語音控制。

紅外線
只要家裡的遙控器是紅外線話,他幾乎都可以加入在主控機器人裡面,而且也可以使用
新增場景模式來控制一鍵開啟~影音模式、打掃模式(設定好的場景模式)。

【 SwitchBot 週邊開箱】
【開箱】SwitchBot 智慧窗簾機器人
【開箱】SwitchBot 週邊設備
▌開箱
內容物:主控機器人、Micro USB充電線、說明書、3M貼片。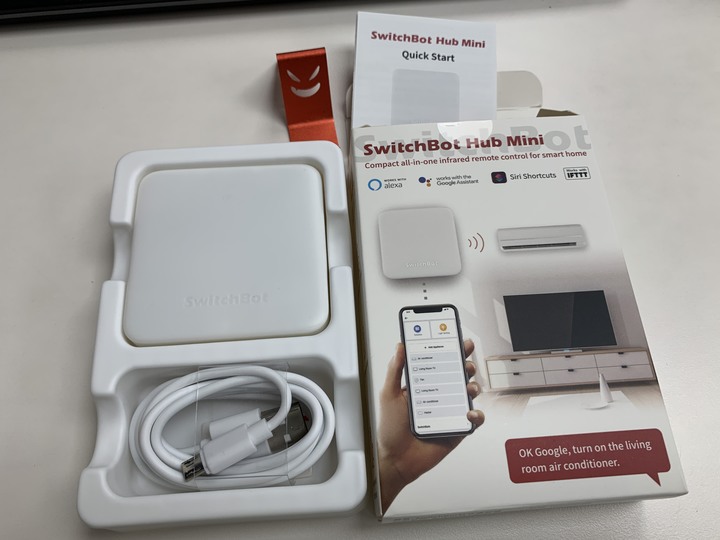
- 主控機器人正面

- 充電Micro USB 孔

- 主控機器人背面

▌App Hub Mini介面&添加電器
~點圖可放大~- 主介面

- 點左下Hub Mini圖示介面

- 點齒輪圖示介面

1.選取要新增的機器。
2.點選-開始智慧匹配。
3.按下遙控器其中一個鍵給Hub Mini接收測試(參考配對說明)。
4.收到訊號後會給予基本8組遙控器模組測試,如果有反應就點選下方存成遙控器。
5.輸入名稱儲存遙控器。
- 添加電器引導

- 配對成功&儲存名稱

⍝配對說明⍝
Hub Mini 配對成功後,會有基本8組遙控器可測試用,如果有回應就直接存為遙控器。
- Hub Mini燈滅-開始配對

- 收到訊號Hub Mini燈亮

6.如果配不成功,就使用錄制方式來控制設備。
7.針對單一鍵開始錄制配對。
8.錄制成功後,可按測試鍵,如果有反應就保存該按鍵。
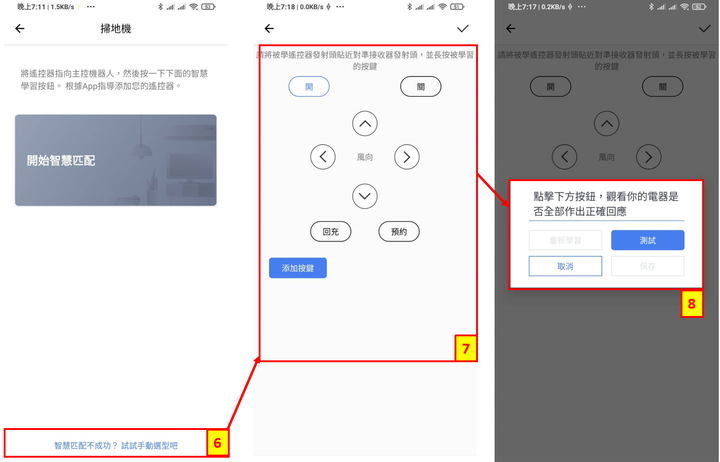
紅外線錄制方式(影片為自行錄制單一按鍵)
1.待Hub Mini燈會熄滅,開始錄制。
2.按下遙控器上想要錄制的按鍵(只要按一下就好不用長按)。
3.Hub Mini接收到訊號燈會閃爍,手機畫面則出現錄制完成介面,顯示測試按鈕。
使用聲控前,場景模式要先設定完畢,新增場景(電視模式)。
以機上盒為例,要命令動作前都要先新增場景(手動執行)。
1.點選左上選單。
2.選取場景模式。
3.點選右上"+",新增場景。
4-5.如果滿足所有條件-選擇手動執行,請選取要新增場景設備。
6.設定完成可真點選測試,如果成功後請按右上角打勾~儲存場景。
- 1.場景設定

- 2.場景設定

⍝~ ok google ~
1.請先綁定Switchbot Smart授權給Google Home。
2.就可以開始使用聲控。
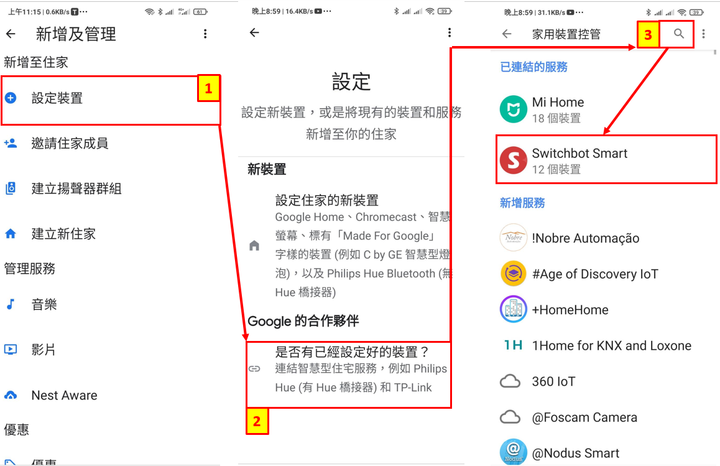
⍝~ 嘿 Siri~
採用新增捷徑方式(每個場景都要新增一個捷徑才可以聲控執行)
1.電視模式場景模式下,選取雲服務。
2.點選Siri Shortcuts捷徑。
3.點選執行。
4.輸入捷徑名稱"電視模式",點選加入到Siri。
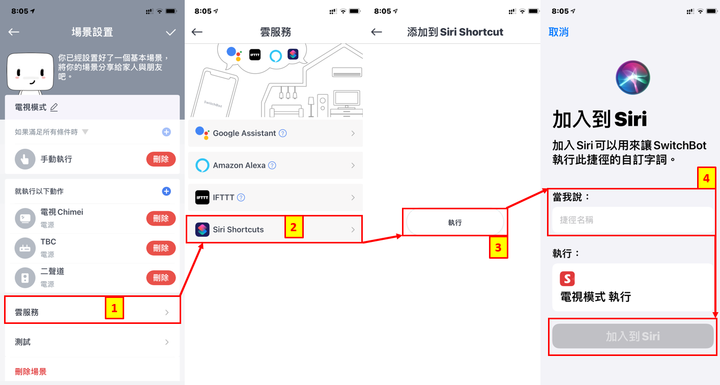
上述步驟完成後,你就有一堆設備可以玩,除了聲控還可以用手機遙控!!
雖然是有減少一堆遙控器的不便之處,只是聲控有點煩。

▌使用情境模式
聲控電視指令:⍝~嘿 Siri ~ 打開 "電視模式"⍝
指令:⍝~嘿 Siri ~ 關閉 "電視模式"⍝






























































































